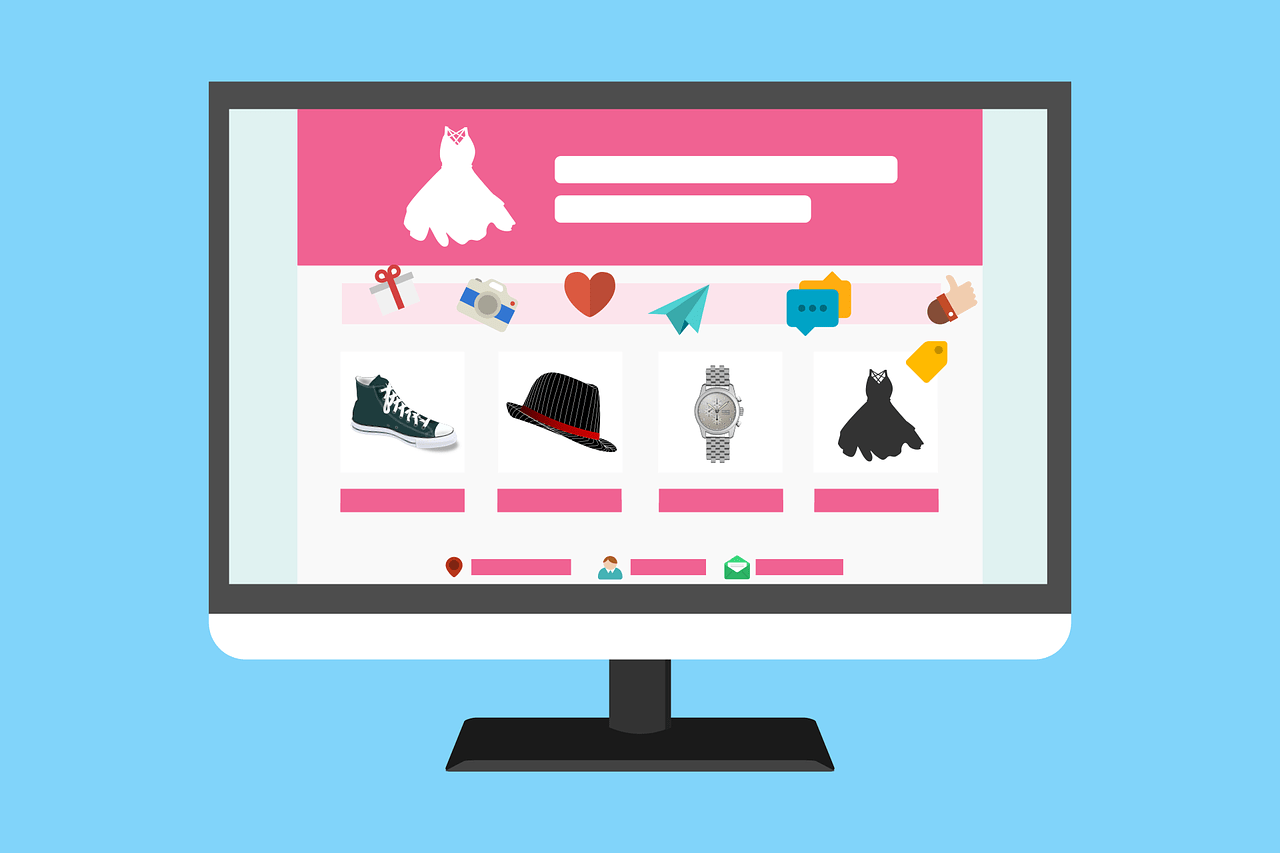Do you want to create a website with a similar look to another site? Or do you want to copy someone else’s design without hiring a web designer?
It’s not always possible to duplicate a page because you may not have access to the original source code. But thanks to Squarespace, you can easily replicate any page in Squarespace. This means you can make a clone of any page you see online and customize it however you’d like.
This tutorial will teach you how to duplicate a page in Squarespace using the Duplicate feature. After doing that, you can edit the new page the same way as you can the original!
What is Duplicate Site Feature?
Squarespace allows users to copy and paste entire sites into their own accounts. This feature is called “Duplicate Site.” You can use it to quickly make multiple versions of your existing site without having to build everything from scratch.
In addition to copying the whole site, you can choose what gets duplicated. For example, you could select just the homepage, blog posts, products, or even individual pages.
You can also edit the Content that is being duplicated. Sometimes, you might want to change the site’s name, add a logo, or update the navigation menu.
Why Would You Want To Duplicate A Page?
Duplicate pages are helpful in many different ways. Sometimes it is necessary to copy a page because it does not meet the new site’s needs. This happens when you want to change the design of a page, add functionality, or improve the usability of the old one. In addition, you might want to copy a page because there is no way to update the original. For instance, you could not edit the text of the original page. But you still want to keep the same information.
You may want to duplicate a page for a variety of reasons. Here are a couple of examples:
1. Change the Design
If you decide to change the layout of a page, you may want to do it without losing the previous design. To achieve this, you can duplicate the page and customize it according to the new design.
2. Add functionality
Sometimes, you may want to add additional functionality to a page. If you don’t want to lose the existing functionality, you can duplicate the page and modify it accordingly.
3. Improve usability
If you notice that certain parts of the page are hard to navigate, you can duplicate the entire page and then work on improving its usability.
4. Make Multiple Versions
You can use the Duplicate Site feature to make multiple copies of an existing page. Then you can edit each version individually.
5. Keep Content
If you want to save all of a page’s content but can’t find a way to export it, you can duplicate it and then edit it.
6. Create a Template
If you want to create a template based on an existing page, you should first duplicate it. After that, you can start customizing the new template.
7. Copy Pages From Another Website
If you want to copy a page from another website, you can use the “Duplicate” feature.
8. Use as a Template
If you have a template that you want to reuse, you can copy it using the “Duplicate Site” feature.
9. Export Content
Use “Duplicate Site” if you need a quick way to export or import content from a page.
Steps To Duplicating a Layout Page
To copy a layout page, follow these steps:
1. Log in to your Squarespace account.
2. Click the gear icon on the screen’s upper left corner.
3. Select the option to show the Pages tab.
4. Scroll down to the bottom of the list of pages and select the page you want to duplicate.
5. Click Copy.
6. A pop-up window asks whether you want to paste the entire page or just the HTML code. Choose Paste.
7. Your copied page will now appear under the Pages tab, and you can edit it as much as you like.
What Are The Reasons For Copying a Layout Page?
As you can see, duplicated layouts are beneficial for you. They make it easier to create a page quickly. And because you don’t have to design anything else, you can focus on creating great Content. But what about those people who copy other pages? Why should you bother doing that? Let me tell you why.
First off, there are some things you can do with this layout page that you cannot do with the original one. For example, you can add a menu bar, change the background image, etc. This is important because it lets you customize the look and feel of your site without having to start from scratch.
Second, you’ll save a lot of time because you won’t have to spend hours designing each page. Instead, you can copy a layout page and modify it.
Third, you can use this page as a template for future projects. After all, you might decide to build another page like this one someday. If you keep the code intact, you can always return to it later.
Fourth, you can even sell this page. There are numerous ways to monetize your work.
So next time you want to create something fast, try copying a layout page instead of starting from scratch.
Duplicate a Single Page
You can easily copy a single page by following the steps listed below:
- First, log in to the SquareSpace platform.
- Next, hover over the home menu on your screen’s left side.
- Click on the Pages tab, found in the menu.
- In this menu, you’ll find all the pages of your site.
- Choose whichever one you’d like to duplicate.
- Now, click on the Settings Wheel icon on the right side of the screen.
- This allows you to customize the look and feel of the duplicated page.
- You can change text colors, background images, fonts, etc.
- Once you’re done customizing it, hit Save & Continue.
- Your page will now be ready to use.
Duplicate Index Pages
Index pages are a great way to quickly set up a bunch of pages within the same template without worrying about duplicating Content. They’re easy to use and quick to build, but there’s no magic button to make them magically appear. In fact, you’ll probably have to do some work to make sure that everything looks exactly the way you want it to look.
To start off, you’ll need to decide what type of pages you want to include in your index page. There are three types of pages to choose from: About, Products, and Services. Each page type includes various elements, so you’ll want to keep those things in mind while building your index page.
The process of creating an index page is pretty simple:
- First, open up the template where you’d like to place your index page.
- Then, navigate to the “Pages” section of the left sidebar menu.
- Click on the “+ Add New Page” link, enter a name for your new page, and select the page type you want to add.
- From this point, you can alter the look of your new page by choosing the layout options you want to use. Once you’ve finished customizing your page, save it and continue.
That’s it! Your new page should now be available to use.
Easily Duplicate Blog Posts
The first thing you’ll need to do is log into your Squarespace account. Once logged in, head over to the Pages tab. Click on the blue “Blog” button located next to the Home icon. Now scroll down to the bottom of the list and find the blog you’d like to replicate. Select it. A box will pop up asking whether you want to keep the original or duplicate it. Choose the latter option. Then click on Copy Page.
Now you’re ready to start duplicating the blog post. To do this:
- Navigate to the blog post you’d like your duplicate.
- Scroll down to where you see the Posts list and click on Edit.
- Select the blog post you’d like to duplicate. You’ll notice three options from there: Keep Original, Delete Original, and Create New.
- Pick whichever one works best for you.
Once you’ve copied the blog post, you can now edit it however you’d like. Make sure to change the URL to reflect the name of your duplicate. Finally, add some text to the body of the blog post and save it. Your duplicate is now complete.
Duplicating Cover Pages Quickly
If you want to duplicate a cover page in Squarespace 7.0, here’s how to do it. You have to use the “Duplicate Template” feature. The following steps show you how to duplicate a template in Squarespace 7:
Step 1: Click the name of the template you want to copy.
Step 2: Select “Duplicate” from the dropdown menu.
Step 3: Choose whether you want to duplicate the entire template or just the front page.
Step 4: Save your changes.
Note: You might be missing a plugin if you don’t see the “Duplication” button.
Duplicate a page section
Duplicating Content across pages is easy. Duplicating a page section is different because it copies the entire section layout, including the CSS code, HTML code, images, and everything else. However, you cannot duplicate a collection page section, such as a product list or category list.
To duplicate a page section:
- Select Pages from the Home menu, then select the page you want to copy the section from.
- Click Edit on the page, then hover over the section.
- Click the duplicate icon.
Duplicate Product Pages
Duplicating products in Squarespace is easy. You simply follow these steps:
1. Click on the “Edit Product” button next to the product you wish to duplicate.
2. Scroll down to the bottom of the form and select the option “Duplicate.”
3. Save your changes, and you’ve duplicated your product!
4. Now, you can edit the duplicated product without affecting the original.
5. To delete the duplicate, repeat Steps 1 – 4.
6. If you’d like to rename the duplicate, repeat Step 2.
7. Finally, to move the duplicate to another category, repeat Step 3.
8. Once complete, you can delete the original product.
9. Your duplicate product is now ready to sell!
Duplicate Collection Pages
Collections are great because they allow you to organize your content into different sections and make it easier to find specific Content and keep track of what you’ve done. But collections aren’t just about managing Content; you can use them to create unique pages like landing pages, eBooks, and even sales letters.
You might want to create a landing page that lists products in a specific category or offers a discount on a particular item. Or maybe you want to create a list of things you’re doing, such as a list of blogs you write. Whatever you do, collections give you the flexibility to build unique web pages without having to duplicate each section individually.
To duplicate a collection, follow these steps:
1. Select “Create a copy” under the “+ Add” button.
2. Name the new collection, whatever you want.
3. Click on the name of the collection to open the editor.
4. Paste the URL of the original collection into the box that says “URL.”
5. Click “Save Collection,” and you’re all set!
6. Repeat this process for any other collections you’d like to duplicate.
Duplicate a block:
Duplicating a block is a simple process. Follow the steps below:
- Select Pages from the Home menu, then select the page that contains the block you want to copy.
- On the page, select Edit, then click the block.
- In the block’s toolbar, click the Duplicate icon or press Command + D (on a Mac), Control + D (on a Windows computer), or Ctrl + C(Linux).
- Alternatively, press Command + V(Mac), Control + V(Windows) or Ctrl+I(Linux) to copy a block, then press Command + X(Mac), Control + X(Windows) or Ctrl I(Linux) to paste it.
- The duplicated block will appear overlying the original.
Duplicate an event
To make a copy of an existing event on an events page, follow these steps:
1. Open the Events tab in the Home section of Google Calendar.
2. Click Pages in the left navigation bar.
3. Select an events page.
4. Right-click the event you want to duplicate and select duplicate.
5. A copy of the event appears in the list, and you can move it to another events page.
6. Edit the duplicate event to change how it looks or what information it includes. For example, you might add additional attendees or change the date.
7. Save the changes.
8. Move the duplicated event to a different events page.
9. Repeat Steps 4–8 for each event you want to duplicate.
Duplicate an album page track
To make a copy of an album track on an album page, follow these steps:
1. Open the Album tab.
2. Select the album page where you want to add the track.
3. Click the arrow next to the track name.
4. Choose duplicate.
5. You’ll see a dialog box asking you to confirm the action.
6. After confirming the action, the track appears in the list of tracks on the album page.
7. To move the duplicate track to another album page, select it and choose Move to Album Page.
8. Repeat Steps 2 – 7 to add additional copies.
9. When finished, open the album page and repeat the process to add the rest of the tracks.
Duplicate Gallery Images Or Videos
These steps should be followed to duplicate an existing image or video on a gallery page:
1. Go to the home screen.
2. Click Pages.
3. Select a gallery page.
4. Right-click the image or video you wish to duplicate and select duplicate.
5. A copy appears in the Content tab.
6. If a title was set for the copied item, it now reads “Copy.”
7. You can drag the copy anywhere on the page.
8. When you are done, click Done.
What Type Of Pages Can You Duplicate With Squarespace
In Squarespace, there are three types of pages you can duplicate: Standard Pages, Layout Pages, and Scheduling Pages.
A standard page is a page that contains text, images, videos, and links. You can make a copy of it and edit it to suit your needs.
A layout page is similar to a standard page except that it includes one or more layouts. These layouts contain elements such as headers, footers, sidebars, and columns, and they allow you to quickly build a site without designing each element separately.
Finally, scheduling pages let you schedule posts to go live at specific times.
How To Copy A Page To A Different Squarespace Website?
Currently, no feature allows you to copy a page to a different Squarespace site. However, you can use the same templates and layouts across multiple sites. You’ll need to use the correct URL structure, including the domain name.
Conclusion
In conclusion, if you’re looking to create a website but don’t have any design skills, SquareSpace has made creating websites more effortless than ever. All you need to do is choose from their wide variety of templates, add Content, and customize everything to fit your needs. And once you’re finished, you can publish your site online without worrying about anything else. Best of all, Squarespace makes it super affordable. Sign up today and see why thousands of entrepreneurs use Squarespace to build their sites worldwide.