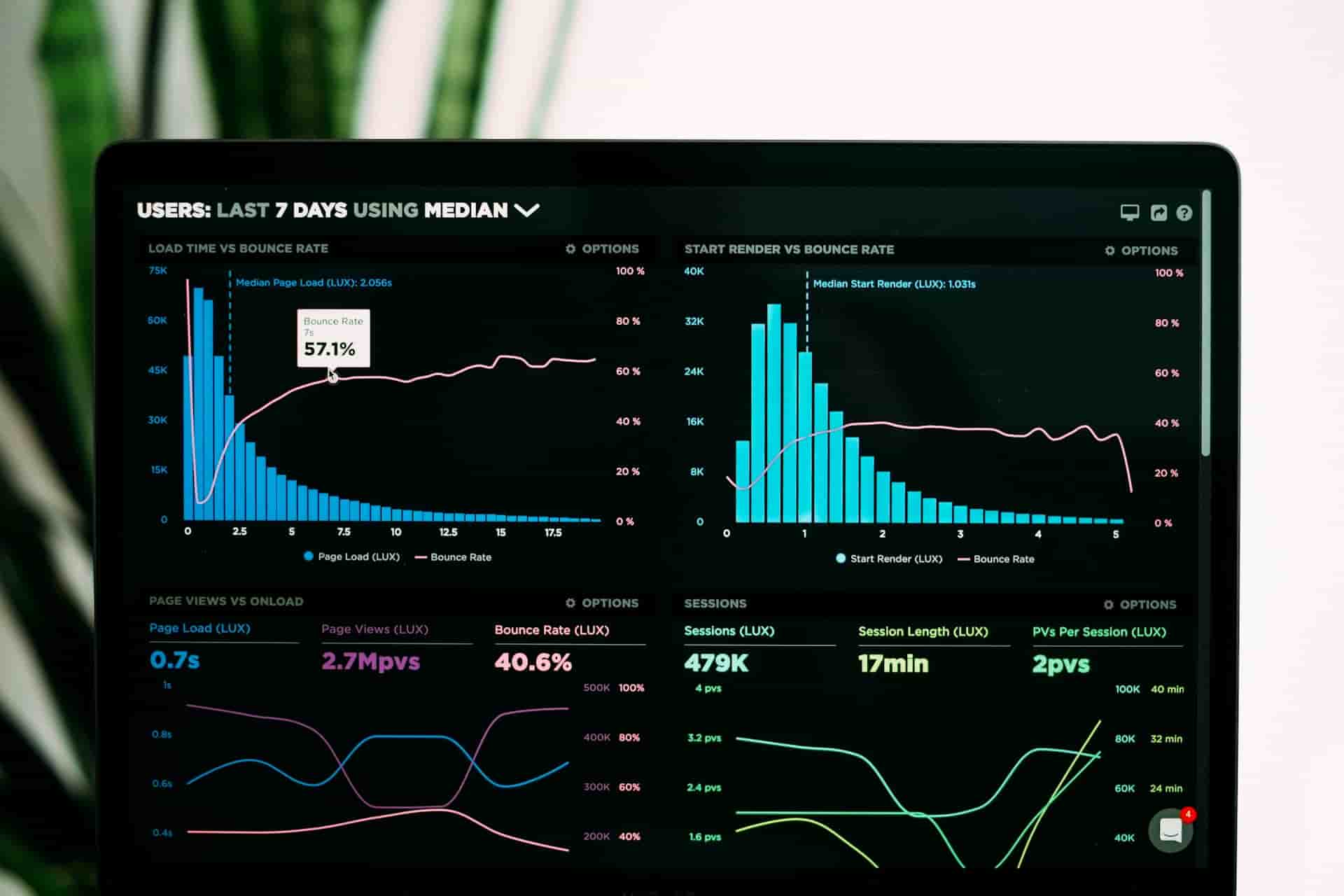Switching web hosts can seem daunting. It’s like moving your digital home.
But why do it? Sometimes, you need a better space that supports your website’s growth, ensures it runs smoothly, and keeps your visitors happy.
A smooth transition is key. It prevents your site from experiencing downtime, losing data, or frustrating your users.
This guide walks you through each step, ensuring you move your website confidently, without hiccups.
How To Transfer Web Hosting In 6 Easy Steps
- Step 1: Secure New Hosting and Understand Its Features
- Step 2: Export Website Files and Database
- Step 3: Import Files and Database to the New Host
- Step 4: Configure Essential Settings (DNS, Email, SSL)
- Step 5: Testing Your Site in the New Environment
- Step 6: Post-Migration Actions (Monitoring and Optimization)
Confused?
No problem! let’s dive deeper to help you understand the process more thoroughly.
Understanding the Need for Migration
Signs You Need a New Web Host
Ever felt like your website is moving at a snail’s pace? That’s sign number one.
A slow website tests your visitors’ patience.
They might leave before seeing what you offer.
Or maybe your website is down more often than it’s up, turning away potential readers or customers. That’s a big red flag.
Another telltale sign is if you’re always on the phone with support but get more frustration than solutions.
And let’s not forget about the costs. If your wallet feels lighter every time the billing cycle comes around, it’s time to reassess.
High costs with low value? Not a good deal. These signs point to one thing: it’s time for a new web host.
Potential Benefits of Switching Providers
Imagine your website loading in the blink of an eye.
According to Forbes, Forty percent of internet users have reported abandoning a website if it takes more than three seconds to load.
This statistic underscores the importance of website speed, highlighting how a slow website can lead to frustration and loss of potential customers.
However, these issues can be resolved with the right host. Fast, reliable websites keep visitors happy and coming back.
And guess what? Search engines will love you more, too.
A good web host can also arm you with tools to fight off cyber threats, keeping your site safe and secure.
According to SolidWP, an average of 30,000 websites get hacked every day.
This translates to a new cyberattack occurring somewhere on the Internet every 39 seconds
Plus, getting the help you need, when you need it, shouldn’t be hard.
The best hosts have support teams that are like tech-savvy friends, ready to help 24/7.
And the cherry on top? It can all come without emptying your bank account.
More features, better service, and lower costs are just a host switch away.
Moving to a new host isn’t just about leaving problems behind; it’s about moving towards opportunities.
Choosing the Right Web Hosting Provider
Factors to Consider
Picking a new web host is like choosing a new house for your website.
What should you look out for? Speed is key. You want a host that makes your site fast for visitors.
Reliability is another big one. Your site should be up and running all the time, not just sometimes.
Website uptime and reliability are crucial for delivering a good user experience.
Even brief periods of downtime can negatively impact your site.
In fact, 82% of companies experience unplanned outages, underscoring the importance of monitoring your website’s availability.
Analyzing your site’s uptime statistics helps you understand the frequency and duration of any downtime incidents so you can work to minimize interruptions for your users.
Think about space; ensure you have enough for your website to grow.
Security is crucial, too. You need a host that keeps your site safe from hackers.
Customer service matters a lot. If things get tricky, you want help fast, not in three days.
And finally, the price. You want good value without breaking the bank.
Comparison of Top Hosting Services
Let’s look at three popular choices: Bluehost, DreamHost, and A2 Hosting.
Bluehost
Bluehost is like a friendly neighbor. It’s known for great customer service and user-friendly tools.
WordPress.org officially recommends Bluehost as a preferred web hosting provider.
This endorsement is significant because it comes directly from the creators of WordPress, lending Bluehost a high level of credibility within the WordPress community.
So if you’re running a WordPress site, we almost always recommend BlueHost as the #1 choice, simply because you can never really go wrong with them.
It’s perfect for beginners and offers a lot of bang for your buck, with plans that grow with your site.
Moreover, its scalable plans mean that as your website expands and attracts more traffic, Bluehost has the resources and options to accommodate this growth, ensuring your site’s hosting needs are always met efficiently.
Bluehost offers a website migration service for $149.99, ensuring a secure transfer of your site from the previous host.
Additionally, Bluehost began offering free website migrations for qualifying WordPress websites within the first 30 days after signup, starting on April 23.
This service includes 1-on-1 help before and after the migration, along with site design and promotion assistance.
DreamHost
DreamHost stands out with its commitment to uptime and reliability.
DreamHost offers an impressive uptime guarantee of 100% for its hosting services.
This commitment is backed by a promise that if your website experiences any downtime, DreamHost will compensate you for the time your website was unavailable.
This compensation typically comes in the form of a credit to your account for each hour of downtime, up to a maximum of 10% of your next pre-paid hosting renewal fee.
DreamHost’s confidence in its uptime guarantee is supported by its investment in high-quality hardware and infrastructure, as well as its proactive monitoring and maintenance practices.
If keeping your site always available is your top priority, DreamHost might be your match. They also offer a wide range of plans, fitting different needs and budgets.
DreamHost offers a variety of migration options to accommodate different needs.
The cost of migrating to a standard hosting plan is $99 per site.
However, DreamHost provides a free migration service for any website moving to a DreamPress plan.
A2 Hosting
A2 Hosting is the speedster. If you want your website to load super fast, A2 Hosting has got your back.
It achieves this impressive speed through cutting-edge technology, including SSD storage, optimized servers, and advanced caching options, ensuring that your website operates at peak performance.
They’re also known for robust security features, making them a solid choice for anyone who values speed and safety.
A2 Hosting provides a comprehensive and free migration service for both new and existing customers under many circumstances.
For existing customers, free migration is available when upgrading to a higher-level service.
For new customers, A2 Hosting offers a free transfer service from a previous host to a new A2 Hosting account in many instances.
The migration process, which includes the transfer of your entire website, is handled by A2 Hosting’s 24/7/365 Guru Crew Support team and typically takes around 24-48 hours to complete.
Each host has its strengths, so think about what’s most important for your website.
Is it speed, uptime, support, or cost? Maybe a mix? Choosing the right host sets the foundation for your website’s success.
Different Hosting Options
Now that you know what hosting provider you want, let’s look at the most popular hosting options available.
Shared Hosting
Shared hosting is like living in an apartment building.
Your website shares a server with other websites.
It’s the most budget-friendly option, perfect for small websites or blogs that are just starting out.
You get to live in a community, sharing resources like space and utilities.
However, if your neighbor’s party gets too loud (think a website using too many resources), it could affect you.
According to Gitnux, Shared web hosting is the most popular hosting type, with a 42.5% global market share.
VPS Hosting
VPS hosting, or Virtual Private Server hosting, is a type of web hosting that provides users with a virtualized server environment.
This model of hosting is often compared to living in a townhouse within the context of housing.
Just like a townhouse sits in a shared property where residents have their own designated living space, in a VPS hosting environment, users share a physical server but have their own dedicated portions of its resources.
It’s a step up from shared hosting. You get more power and flexibility, with a reasonable price tag.
This is great for websites that have outgrown shared hosting but aren’t quite ready for their own house yet.
Dedicated Hosting
Dedicated hosting is like having your own house.
The entire server is yours. You won’t share with anyone, giving you total control and maximum performance.
This is ideal for large, resource-intensive websites with lots of visitors.
Just like owning a house, it comes with higher costs and requires more maintenance.
Managed WordPress Hosting
Managed WordPress hosting is like living in a condo where the property management takes care of maintenance.
It’s specifically for WordPress sites. The host manages security, updates, and speed optimization.
This option is perfect for those who want to focus on their content or business without worrying about the technical stuff.
WordPress powers 43.1% of all websites, highlighting its dominance as a content management system (CMS).
In addition, WordPress users publish around 70 million new posts monthly, showcasing the platform’s extensive use for content creation and distribution.
Cloud Hosting
Cloud hosting is like an expandable mobile home that can grow with your family.
As of 2023, 63% of small and medium-sized business (SMB) workloads and 62% of SMB data are expected to be hosted in the cloud.
This trend is further supported by the increase in the use of multiple public clouds, which rose from 21% in 2021 to 26% in 2022, and the adoption of hybrid cloud use, which grew from 25% to 42.5%.
In essence, Cloud Hosting uses multiple servers, balancing the load and maximizing uptime.
If one server goes down, others step in to keep your site up. This is great for businesses with fluctuating traffic, offering scalability and reliability.
Comprehensive Migration Plan
Migrating your website can feel like a big move.
But with the right plan, it’s smooth sailing.
Let’s dive into a step-by-step guide to ensure your website moves without a hitch.
Pre-Migration Checklist
Backing Up Your Website: Strategies and Tools
First things first, pack up your digital belongings.
Use tools like UpdraftPlus for WordPress or the export functions in your web host’s control panel.
This creates a safety net. If anything goes missing during the move, you have everything saved.
Evaluating Your Current Website’s Structure and Data
Take a good look at your website. It’s like checking what furniture you have before moving.
Understand what’s on your site, from pages to posts to plugins. This helps you not miss anything during the transfer.
Detailed Migration Steps
Step 1: Secure New Hosting and Understand Its Features
The first step is to find your new digital home.
Choose a hosting provider that fits your website’s needs, like more space or better security.
Get to know what they offer, and then sign up for the appropriate hosting type.
As mentioned earlier, this can be Shared, VPS, Dedicated, or Cloud hosting.
Step 2: Export Website Files and Database
Now, pack up your site.
This step is essential for creating a backup or for transferring the files to a new hosting environment.
In parallel, when it comes to handling your website’s database, phpMyAdmin stands out as a powerful tool.
It provides a user-friendly interface for managing MySQL databases, allowing you to export your database efficiently.
Below is a step-by-step guide to help you efficiently manage and export your database using phpMyAdmin:
Access phpMyAdmin
- Locate phpMyAdmin: Access phpMyAdmin through your web hosting control panel (e.g., cPanel, DirectAdmin, Plesk) or by navigating directly to your phpMyAdmin URL if you have installed it manually.
- Log in: Use your database credentials to log into phpMyAdmin. These credentials are often provided by your hosting company or set up during your database creation.
Select Your Database
- Once logged in, you’ll see a list of databases on the left sidebar.
- Click on the database you wish to manage. This will load the database structure view, showing all the tables within the selected database.
Familiarize Yourself with the Interface
- Take a moment to familiarize yourself with the phpMyAdmin interface.
- You’ll see tabs for various operations like “Structure”, “SQL”, “Search”, “Export”, and “Import” at the top.
- The “Structure” tab shows all the tables and allows you to manage them. The “SQL” tab lets you run SQL queries directly.
Export Your Database
- Navigate to the “Export” tab at the top of the phpMyAdmin interface.
- You will be presented with two methods for exporting: “Quick” and “Custom”.
- Quick Export: This method exports your entire database using default settings, which is suitable for most needs.
- Custom Export: This method allows for more detailed customization, such as selecting specific tables, choosing the output format, and setting other options like compression.
- Choose the method that best suits your needs.
Choose Format and Execute Export
- For most purposes, the SQL format is recommended as it’s easily importable into another MySQL database. However, you can also choose formats like CSV, PDF, and others depending on your needs.
- After selecting the format (and customizing options if you chose the “Custom” method), click on the “Go” button.
- phpMyAdmin will generate the export file and prompt you to download it. Save the file to your computer.
Secure Your Exported Database
- Ensure the security of the exported database file by storing it in a secure location.
- Consider encrypting the file if it contains sensitive information and making backups in different locations.
Step 3: Import Files and Database to the New Host
Upload your website files through FTP to your new host.
This process involves connecting to your new host’s server and transferring all the files that constitute your website, ensuring that the directory structure is preserved to prevent any disruptions in site navigation or functionality.
Following the successful upload of your files, the next step is to import your website’s database into a freshly created database on the new host.
Again, you can use the phpMyAdmin tool to execute the import process.
It’s crucial to ensure that the database details are correctly updated in your website’s configuration file to establish a successful connection.
Here’s a simplified guide to help you through this process:
Prepare Your Files for Upload
- Gather Your Files: Ensure you have all the files that make up your website. This includes HTML files, CSS stylesheets, JavaScript files, images, and any other assets used on your site.
- Maintain Directory Structure: It’s crucial to keep your file and folder structure intact to prevent any disruptions in site navigation or functionality.
Connect to Your New Host Using FTP
- Install an FTP Client: If you haven’t already, download and install an FTP client. Popular options include FileZilla, WinSCP, and Cyberduck.
- Gather FTP Credentials: You will need your FTP username, password, and server address. These details are usually provided by your hosting provider.
- Connect to the Server: Open your FTP client, enter the FTP credentials, and connect to your new host’s server.
Upload Your Website Files
- Navigate to the Root Directory: Once connected, locate the root directory of your website on the new host. This is often named
public_htmlorwww. - Upload Files: Drag and drop your website files from your local computer to the root directory on the server. Ensure the directory structure is preserved.
Create a New Database on Your New Host
- Access Hosting Control Panel: Log in to your new hosting account and navigate to the database section.
- Create a New Database: Follow the host’s instructions to create a new database. Note down the database name, username, and password.
Import Your Website’s Database
- Access phpMyAdmin: From your hosting control panel, find and open phpMyAdmin.
- Select the New Database: Click on the newly created database on the left sidebar in phpMyAdmin.
- Import Database: Navigate to the “Import” tab, click “Choose File,” and select your database backup file. Click “Go” to start the import process.
Update Your Website’s Configuration File
- Locate Configuration File: Find the configuration file of your website. This file is often named
config.php,wp-config.php(for WordPress), or something similar. - Update Database Details: Open the configuration file and update the database name, username, and password with the details of the new database you created.
- Save and Upload: Save the changes and upload the updated configuration file to your new host using the FTP client.
Step 4: Configure Essential Settings (DNS, Email, SSL)
Next up, update your DNS settings to point to your new host.
This process is essential as it redirects your domain to point toward the servers of your new host, ensuring that when users visit your website, they are directed to the newly migrated site.
Typically, this involves changing the nameservers or A records through your domain registrar’s control panel to match those provided by your new hosting service.
Here are a few easy steps to follow for updating the DNS settings:
- Log in to Your Domain Registrar: Access the account where your domain is registered.
- Locate DNS Settings: Find the DNS management or domain management section in your registrar’s control panel.
- Identify Required DNS Records: Check the welcome email or control panel of your new hosting service for the DNS records you need to update. These could be nameservers (NS) or A records.
- Update DNS Records:
- For Nameservers: Replace the current nameserver entries with the ones provided by your new host.
- For A Records: Change the A record to point to the new host’s IP address.
After completing all the steps above, make sure you save or apply the changes you’ve made.
Keep in mind that DNS propagations can take anywhere from 24 to 48 hours to complete.
After the propagation period, use a tool like whois or a DNS checker online to ensure your domain now points to the new host.
Concurrently, it’s important to set up your email accounts with your new hosting provider to maintain seamless email communication under your domain name.
This might involve recreating email accounts and configuring email forwarding or migration of existing emails.
Additionally, ensuring that your SSL (Secure Sockets Layer) certificate is active on your new host is paramount for maintaining the security of your website.
An active SSL certificate encrypts data transferred between your website and its visitors, safeguarding sensitive information and boosting your site’s credibility.
Step 5: Testing Your Site in the New Environment
Before you settle in, check everything works.
This involves a thorough walkthrough of the site, akin to a final inspection, where you navigate through each page to verify that they load correctly without any errors.
During this process, pay close attention to the loading speeds, visual elements, and overall user experience to identify any discrepancies that may have arisen during the migration.
Additionally, it’s crucial to check all internal and external links to ensure none are broken or lead to incorrect destinations, as this could significantly impact your site’s usability and SEO rankings.
Step 6: Post-Migration Actions (Monitoring and Optimization)
After successfully migrating your website and ensuring everything is in perfect working order, the journey doesn’t end there.
It’s crucial to adopt a proactive stance towards your website’s ongoing maintenance and optimization.
Regularly monitoring your site’s performance is key; this includes keeping track of loading speeds, uptime, and responsiveness across different devices and browsers.
Tools like Google Analytics and various website monitoring services can provide invaluable insights into how your site is performing and how visitors are interacting with it.
Based on these insights, you may need to make periodic adjustments to improve user experience, such as optimizing images, tweaking the layout, or refining the content.
Additionally, it’s important to stay vigilant for any technical issues or bugs that may arise, addressing them promptly to avoid any negative impact on your site’s functionality or your visitors’ satisfaction.
Step-by-Step Guides for Specific CMS (WordPress, Joomla, Drupal)
Each Content Management System (CMS), be it WordPress, Joomla, or Drupal, has its own set of instructions for a smooth move.
Let’s break down the moving process for each.
WordPress
- Backup Everything: Use a plugin like UpdraftPlus to back up your site’s files and database.
- Choose a New Host: Pick one that’s known for excellent WordPress support.
- Install WordPress: Most hosts offer a one-click installation.
- Restore Your Site: Upload your backup files and database through the WordPress dashboard or a migration plugin.
- Update URLs: If your domain changes, use a plugin like Velvet Blues to update URLs site-wide.
- Check and Fix: Go through your site to make sure everything works as expected.
Joomla
- Backup: Use Akeeba Backup to create a full site backup.
- Select Your New Hosting: Find one that supports Joomla well.
- Prepare the New Environment: Install Joomla, aiming for the same version as your old site.
- Restore: Use Akeeba Kickstart to upload and extract your backup archive in the new hosting environment.
- Update Configuration: Check the configuration.php file for any necessary changes to paths or database settings.
- Test: Navigate through your site to ensure all parts are functioning.
Drupal
- Backup Your Site: Use the Backup and Migrate module for both your files and database.
- Pick a Host: Choose one that offers strong Drupal support.
- Install Drupal: Ensure it’s the same version as your current site to avoid compatibility issues.
- Import Your Backup: Upload your backup files and database to your new hosting account.
- Adjust Settings: Modify the settings.php file if needed to align with the new server’s database.
- Double-check: Browse your site thoroughly to catch any issues.
For each CMS, remember to also update your DNS settings to point to your new host once you’re sure everything is in place and working correctly.
This ensures visitors go to your newly moved site.
Manual vs. Automated Migration
When it comes to moving your website to a new host, you have two main paths: doing it yourself manually or letting technology do the heavy lifting through automated migration.
Both have their perks and quirks.
Comparison and How to Choose
Manual migration is like packing your bags yourself.
You know exactly where everything is, but it takes time and effort. It’s great for those who love control and have a technical background.
Automated migration, on the other hand, is like hiring movers.
It’s quicker and requires less technical know-how, but you trust others to handle your precious cargo.
How do you choose? Consider your comfort level with technology, the size of your website, and how much time you can dedicate to the move.
If you’re tech-savvy and have time, a manual migration might be for you.
If you’re looking for ease and speed, automated is the way to go, however, keep in mind that certain hosting providers will often charge an additional fee.
Leveraging Plugins and Tools for WordPress Sites
If you’re a WordPress user, you have a toolbox at your disposal for migration.
Plugins like Duplicator and All-in-One WP Migration simplify the process, packaging your site into a single file to move and deploy on the new host.
These tools are designed to simplify what would otherwise be a complex and time-consuming process, making them invaluable for WordPress users looking to migrate their sites.
Understanding the Role of Hosting Providers in Migration
Many hosting providers offer migration services, either free or for a fee.
They handle the technical stuff, ensuring your website’s transition is smooth.
Before you pick a host, check their migration support. It could save you time and headaches.
Troubleshooting Common Migration Challenges
Moving your website can feel like a big adventure, but sometimes you hit bumps along the road.
Let’s talk about how to smooth those out.
Handling SEO Risks and Preserving Rankings
Imagine you’ve moved to a new city, but you want your friends to still find you.
That’s like keeping your SEO rankings when you migrate.
Make sure to redirect your old site URLs to the new ones.
This way, search engines know where you’ve gone and can keep your spot saved in search results.
Here’s a short guide on how to redirect all your URLs after a migration:
- Audit Your Current URLs:
- Make a comprehensive list of all your website’s URLs.
- Include pages, posts, and any significant content.
- Plan Your Redirects:
- Create a spreadsheet to map old URLs to their new counterparts.
- Ensure every old URL has a designated new URL.
- Set Up 301 Redirects:
- Use a CMS plugin for simplicity, if available.
- For manual setup, edit the .htaccess file on your server to include 301 redirect commands for each URL.
- Test Each Redirect:
- Manually check that each old URL leads to the correct new URL.
- Use tools like HTTP status code checkers to ensure redirects are properly set as 301.
- Update Your Sitemap:
- Generate a new sitemap including all the new URLs.
- Remove any old URLs that no longer exist.
- Submit Your New Sitemap:
- Use Google Search Console and other search engine webmaster tools to submit your updated sitemap.
- This action notifies search engines of the changes and encourages re-crawling of your site.
- Monitor Performance:
- Keep an eye on your website’s SEO performance using analytics and webmaster tools.
- Check for crawl errors and address any issues promptly.
- Communicate with Your Audience:
- If applicable, inform your visitors about the change. This can be done through a blog post, email newsletters, or social media updates.
Avoiding Downtime and Data Loss
Nobody wants their website to go missing during the move.
To keep your site visible, update your DNS settings but keep the old hosting active for a short period.
By updating your DNS (Domain Name System) settings to point to the new hosting provider, you initiate the process of directing traffic to the new location of your site.
However, DNS propagation—the time it takes for these changes to be recognized globally—can vary, often taking anywhere from a few hours to 48 hours.
This dual-hosting approach acts as a safety net, ensuring that visitors can still access your site regardless of where their DNS queries are resolved during the propagation window.
Once the DNS changes have fully propagated and you’ve confirmed that traffic is consistently being directed to the new host, you can safely decommission the old hosting environment.
It’s like keeping the lights on in your old house until you’re fully moved into the new one.
Also don’t forget to back up everything before you start. If something gets lost, you can always restore it.
Solving Common Errors: File Permissions, Database Connections
Encountering file permission and database connection errors during a website migration can feel like hitting a roadblock on your journey to a new host.
These issues often arise because the new server environment differs from your old one, leading to miscommunications between your website’s files and the server.
File permission errors occur when the server doesn’t have the correct access levels to read, write, or execute your website’s files.
The solution lies in setting the right permissions.
Typically, files should be set to 644 and directories to 755.
This ensures that your website’s content is readable and executable by the server but secure from external tampering.
You can adjust file permissions using an FTP client or through the command line, ensuring that your website operates smoothly in its new home.
Database connection errors usually pop up when your website’s configuration files contain old database information.
To fix this, you need to update the configuration files (such as wp-config.php for WordPress sites) with the new database name, user, and password you created on the new host.
This reestablishes the line of communication between your website and its database, ensuring that pages load correctly without errors.
Conclusion
Moving your website to a new host is a big step, but now you know exactly how to do it smoothly.
We’ve walked through choosing the right hosting provider, preparing for the move, and setting up your new digital space.
Remember, whether it’s WordPress, Joomla, or Drupal, each CMS has its pathway to a successful migration.
Now, you’re not just moving for the sake of change. This is your chance to grow. Your new host likely offers tools and features your old one didn’t.
Dive into them! Explore ways to make your website faster, more secure, and more engaging for your visitors.
Think of this as a fresh start. With careful planning, a touch of patience, and a dash of excitement, you’re not just moving your website.
You’re setting the stage for its next big leap forward. Here’s to your website’s new home and to the growth that lies ahead!
FAQ’s
How long does it take to transfer a website from one host to another?
The time it takes to transfer a website can vary, ranging from a few hours to several days.
It depends on the size of your website, the complexity of the migration, and the specific processes of your new hosting provider.
Planning and preparing can help speed up the process, but it’s good to allow a buffer period for unexpected delays.
How do I transfer ownership of a website?
Transferring ownership involves several steps:
- Update the domain name registration to reflect the new owner’s information.
- Transfer the website’s files and database to a hosting account controlled by the new owner.
- Provide any necessary access to website management tools or CMS.
- Ensure all relevant accounts and services (like email and third-party tools) are transferred or accessible to the new owner.
How much does it cost to migrate a website?
The cost of migrating a website can range from free (if you do it yourself using tools provided by your new host) to several hundred dollars, depending on the complexity of the site and whether you hire professional help.
Some hosting providers offer free migration services as part of their hosting packages.
How hard is it to migrate a website?
The difficulty of migrating a website varies based on your technical expertise, the size and complexity of your site, and the CMS or platform you’re using.
Simple migrations, especially with the aid of tools and plugins, can be straightforward.
More complex sites may require a deeper understanding of databases, file management, and DNS settings.
How do I know if I need to transfer my web hosting?
Signs you might need to transfer include consistent downtime, slow site performance, lack of necessary features, poor customer support, or high costs for the value received.
If your current hosting no longer meets your needs or aligns with your goals, it’s time to consider a move.
How do I choose a new web hosting company?
Choose a new hosting company based on factors like reliability, performance, customer support, price, and features that match your website’s needs.
Research and compare options, read reviews, and consider your growth potential.
Look for hosts with strong reputations in the specific areas important to your site, such as e-commerce capabilities or WordPress optimization.